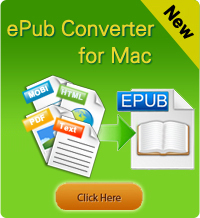Convert Word to HTML Free
 HTML stands for HyperText Markup Language. It can be read by all Internet browsers. Many people find it quite easy to learn and use, others prefer not to go deep into it and work with texts as they will be seen in browsers. Are you considering building a website? Are you feeling unsure of your abilities to handle HTML? Do you prefer to create visually attractive rich text documents in Word?
HTML stands for HyperText Markup Language. It can be read by all Internet browsers. Many people find it quite easy to learn and use, others prefer not to go deep into it and work with texts as they will be seen in browsers. Are you considering building a website? Are you feeling unsure of your abilities to handle HTML? Do you prefer to create visually attractive rich text documents in Word?
If you are searching for methods to convert Word to HTML free, then the article here can help you definitely! Here we will introduce 2 different ways for converting Word to HTML for free. One is using online Word to HTML converter, which has the extremely user-friendly interface. The other is using Microsoft Word itself. Microsoft Word allows you to convert Word documents to HTML, adding tags and formatting as needed.
Way 1: Convert Word to HTML Online
URL: http://document.online-convert.com/convert-to-html
Introduction:
Convert your documents to HTML with this free online HTML converter. To convert to HTML you only need to upload your file and we convert it to HTML instantly. You might receive a resulting ZIP file if we had to convert the source document to several files. The online service currently supports the following HTML converter: DOC to HTML, DOCX to HTML, XLS to HTML, XLSX to HTML, PPT to HTML, PPTX to HTML, TXT to HTML and much more.
Pros: Convert Word to HTML free, fast and online. No software installation needed.
Cons: There is a greater risk of security leak. Dependence on the quality of IT connection and the possibility of file delivery delays.

Way 2: Converting Word to HTML with Microsoft Word
The detailed steps are:
Step 1. Open the document in Microsoft Word by selecting Open from the File menu. Locate the file and select Open.
Step 2. Use buttons in the toolbar to make any changes, such as increasing the font size or using italics.
Step 3. Click on the Tools menu and select Spelling and Grammar to check your spelling. Save any changes.
Step 4. Click the File menu and select Save As HTML (or Save As Web Page). Click Yes or Save in the dialog box that appears.
Step 5: Open a Web browser. Select Open from the File menu and locate the file you just saved. Click Open or OK to view the file in the Web browser.
Pros: Safe conversion, compared with online conversion.
Cons: Can't preserve some special marks in original Word documents.
Related Links: Read Kindle Books on Sony Reader, Convert Word to ePub