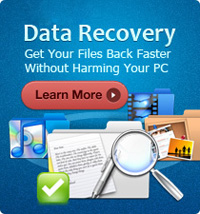How to Clone A Hard Drive in Windows 8/7/Vista/XP?

2012-12-11 10:51:02 /
Posted by Neville Bergle to PC Utility Topics
Follow @ Nevilleeditor
One of the most annoying things about owning a computer is the maintenance. It’s easily neglected. In many occasions, you need to backup all your hard drive data in other place for security consideration. But obviously, it is time-consuming for copying data one by one. So how to clone a hard drive in Windows 8/7/Vista/XP within one simple click? Is there any way to copy Windows hard drive without any data losing? The answer is absolutely "YES".
To clone a hard drive in Windows system, you need an advanced Hard Drive Cloner to help you. That is why the Windows Optimizer comes out. It can help users to copy or clone Vista hard drive and all Windows hard disk without data losing. It supports all types of storage media and all Windows versions.
Now, just get this powerful tool and follow the below steps to clone hard drive as you like.
3 Simple Steps to Clone Windows Hard Drive
When you have installed this advanced tool on your computer, just double-click the desktop icon to launch it. Then choose "Disk Management" in the top menu and you'll see the above interface on your computer. Then follow the below 3 simple steps to finish the whole copying process.
Step 1. According to your own specific needs, you can choose "Clone Entire Disk" and "Clone One Partition" in the left panel as you like. If you decide to copy the whole disk, then just hit the big "Clone Entire Disk" button in the middle of the panel.
Step 2. There are two progress you need to do in this step:
- If you want to clone disk to external drive, then just connect it to computer. Then when you hit the "Clone Entire Disk" button, you can find the external disk displayed. Just select the disk and click "Next".
- Now it is time for you to select a destination disk here. Please be sure that the disk capacity must be larger than the hard drive which you will copy data from. After that, you can click "Next" to continue.
Step 3. Click "Next" to start copying hard drive. When the process is finished, just hit "OK" to finish your clone.
Cool, right? Just get this powerful Hard Drive Clone software and clone your hard drive as you like.
Suggested Reading