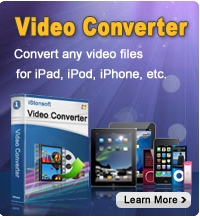Copy iPad Playlist to iTunes on Windows Computer

2012-09-27 14:56:22 / Posted by Sand Dra to Portable Device
Follow @Sandwebeditor
 Once you have saved a bunch of music files on your iPad, then you must have classified them into different music playlists for better management, right? As we know, with the playlist, we can quickly find out the certain music file for listening without a hassle. Then have you ever thought to copy your valuable music collections and hardly established playlists on your iPad to a computer for a continuous music enjoyment at your leisure at home?
Once you have saved a bunch of music files on your iPad, then you must have classified them into different music playlists for better management, right? As we know, with the playlist, we can quickly find out the certain music file for listening without a hassle. Then have you ever thought to copy your valuable music collections and hardly established playlists on your iPad to a computer for a continuous music enjoyment at your leisure at home?
As you know, the iTunes only support the one-way transfer from computer to iOS device. So, it is unable for users to get files out from an iPad and then import them into the iTunes library on a computer. Under such a condition, to make things easier, this article is here to show you how to copy iPad playlist to iTunes with the help of a great iPad/iPhone/iPod to Computer Transfer. This software enables you to save your iPad, iPhone or iPod content (including songs, videos, playlists, etc.) to PC with ease. That means you can easily copy iPad playlist to iTunes after saving your iPad content on a PC with this program.
Want to move your iPad playlists to iTunes on your computer? Just follow the guide below to have a try with the help of the iPad transfer program now!
Note: This software only supports you to transfer files from iOS device to computer local folder directly. To transfer your iPad files to iTunes, you may need one more operation to import files into iTunes after the transfer process.
How to Transfer/Import iPad Playlists to iTunes on Windows?
Step 1. Launch Software
Connect your iPad to computer. Download and fire up the iPad transfer tool on your computer to let it detect your connected iPad automatically.
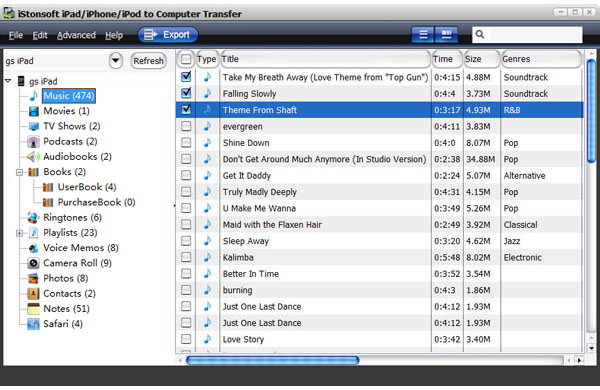
Step 2. Choose Target Playlists
Your iPad library will be listed according to file categories in the left window. Just go to hit "Playlists" option to select the playlists you want to save in the computer iTunes.
Step 3. Save iPad Playlists to PC
After that, you can then click "Export" to save your selected iPad playlists into the computer local folder.
Step 4. Copy iPad Playlists to iTunes
Run the iTunes on your computer and go to choose "File -> Add Files to Library" to import iPad playlists to iTunes from the export file folder.
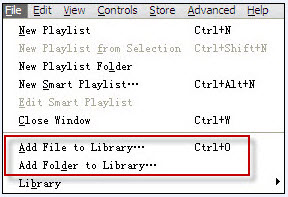
Well, that's all about how to transfer playlists from iPad to computer and then copy iPad playlists to iTunes on the computer. Besides helping you to transfer iPad playlists to PC, the transfer program used in above operations also can help to save other files from iPad, iPhone and iPod touch to computer since it is a specially designed all-in-one iPad/iPhone/iPod to Computer Transfer. No matter you want to copy what kind of files from your iPad, iPhone or iPod touch to your computer, the operations are similar to the above steps. So, once you want to backup files on your iOS device to a computer or iTunes, maybe you can let this transfer program do you a favor first.
![]() Free Download iPad/iPhone/iPod to Computer Transfer
Free Download iPad/iPhone/iPod to Computer Transfer
Related Articles:
Feel Ease to Transfer iPad Music to iTunes on Windows, How to Copy Files from iPad to iPhone 5