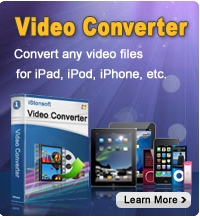How to Transfer iPad Music to iTunes?

2012-09-10 17:06:24 / Posted by Sand Dra to Portable Device
Follow @Sandwebeditor
As one of the most popular digital products in the world now, iPad features in an excellent audio and visual effects. So, most iPad owners prefer to transfer their music collections to iPad for the enjoyment in free time. As we know, it is quite easy to transfer music collections from a computer to iPad via iTunes. But, the reverse operation from an iPad to iTunes/computer is not supported without a third party program. So, once you lost the music collections on your computer iTunes, you have to get a third party iPad to PC Transfer to sync/transfer them back from your iPad to the computer iTunes library.
iStonsoft iPad/iPhone/iPod to Computer Transfer is a comprehensive program which enables users to selectively transfer music, movies, photos, ebooks, etc. from iOS device to computer within fast speed. For the convenience for you, here I will provide the guide about how to transfer iPad music to iTunes on a Windows computer with this iOS device to computer transfer tool. If you are interested in this issue, then you can download the free trial version below to have a try now.
Note: This software only supports you to sync files from iOS to computer directly. It can't sync iDevice files to computer iTunes directly. So, to transfer iPad music to iTunes on a computer, you may need another operation after the transfer process just as the step 4 showed in the tutorial below.
Tutorial of How to Transfer Music from iPad to iTunes
Step 1: Connect your iPad to computer. Download and fire up the transfer tool to let it start scanning your connected iOS device automatically.
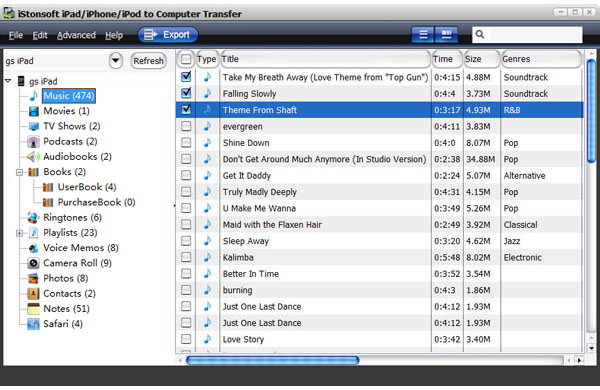
Step 2: Click on the "Music" folder from the left iPad library displayed in the interface. Once the music files are listed in the right window, you can then go to check the ones you want to save back to your computer iTunes.
Step 3: Once you have chosen your wanted music files, you can then simply click on the top "Export" button to transfer them to your computer local folder.
Step 4: After the whole transfer, you only need to run the iTunes and click "File -> Add Files to Library" to import the iPad music files to your iTunes library with ease.
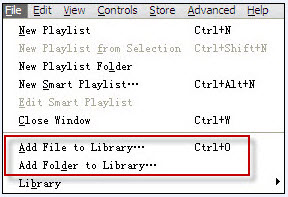
OK, the whole operations of how to transfer iPad music to computer and then add iPad songs to iTunes are rightly finished here. Sincerely hope it can help you a lot. If you are an iPhone or iPod touch user and once want to transfer files back from your iOS device to computer iTunes library, you can also use this software to achieve your task. The operations are almost the same.
![]() Free Download to Transfer Music Files from iPad to PC
Free Download to Transfer Music Files from iPad to PC
Read More:
How to Transfer Purchased Items from iPad/iPhone/iPod to iTunes, How to Transfer Movies/Videos from iPhone to iPad