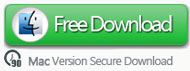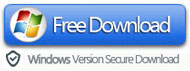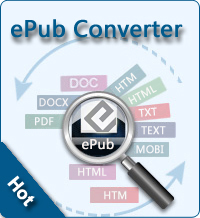How to Back up iPhone to External Hard Drive on Mac/Windows?

2013-04-16 15:18:00 / Posted by Sand Dra to Portable Device
Follow @Sandwebeditor
I'm sure there must be tons of files on your iPhone device. There are many possibilities that we may lose important data stored on iPhone. It is necessary for us to make iPhone data backup copies. Although Apple has released iCloud service to help people to store important iPhone stuff, I'm afraid not all data of your iPhone is available with iCloud. Because iCloud only supports media files downloaded or purchased from iTunes App Store. Thus, many people want to seek alternative ways to back up files of iPhone.
We have talked about how to Transfer Video from iPhone to PC, Copy Photos from iPhone to PC, Transfer iPhone to New Computer, etc. This article will focus on the problem of how to back up iPhone to external drive on Mac/Windows. If this is your case, please refer to this article with ease.
Although iTunes disables us to get any data out of iPhone, by no means we can not extract data out of iPhone. There is a kind of program called iPhone to Mac Transfer / iPhone to Computer Transfer. This software can export all important data from iPhone such as photo, video, music, book, playlist, audio book, podcast, etc.
Tutorial: How to Save iPhone Files to External Drive on Mac/Windows
Step 1. Before we start, you need to free download and install proper version of this software on your computer. Plug your iPhone with Mac/Windows computer and run this iPhone to external drive transfer for Mac/Windows. This software will detect and list your iPhone device for you.
Step 2. This software will list all files of your iPhone such as music, movies, TV shows, books, ringtone, camera roll, podcast, etc. from the left panel of the software. Please go to proper folder to find target files you need to backup.
For Mac:
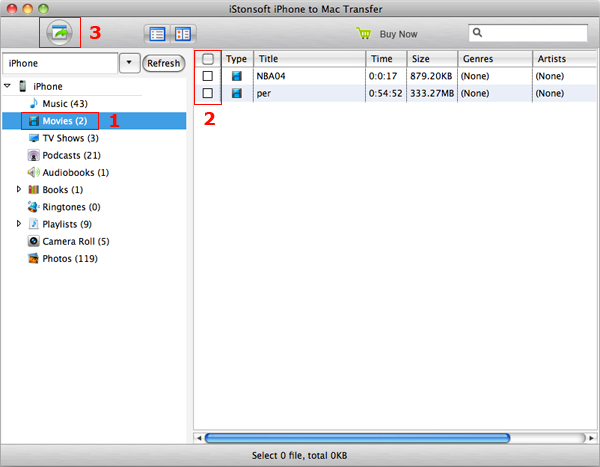
For Windows:
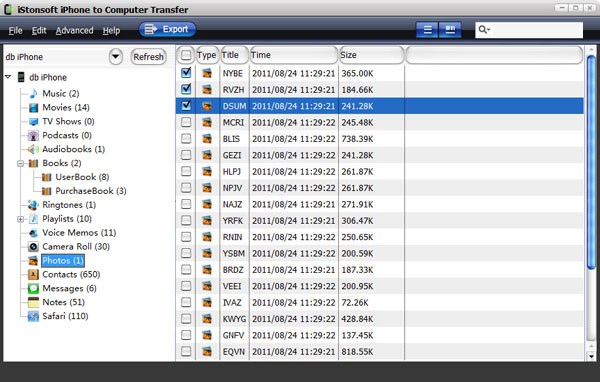
Step 3. Once you have get every thing done, please click the "Export" button to start backup iPhone to Mac/Windows.
Step 4. Just a few minutes later, all checked iPhone files will be exported in source folder by default. Just find these files and connect your external hard drive with Mac/Windows. Directly copy and paste the whole source folder on your external hard drive.
See also:
Transfer Contacts from iPhone to Galaxy