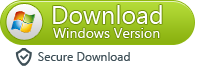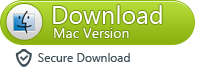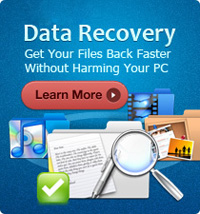Print Text Messages from Android Phone on Mac/Windows

2013-09-24 10:35:08 /
Posted by Neville Bergle to Mobile Phone Topics
Follow @ Nevilleeditor
Want to print out text messages from your Android phones? Congratulation, you're not alone. Obviously, printing all you wanted messages from Android phones directly seems to be impossible, but if you can move Android text messages to your Mac or Windows computer, then you can print them out via Printer as you like.
If you ask me "why an Android phone is worth considering instead of an iPhone", the first reason I will bring up is the ability to send and receive text messages from my computer's web browser. We all know that Apple does not allow users to send or read text messages on other devices in order to protect the security of all your private information. But for Android users, the choice is yours. No matter how large your phone's storage space, there will always be a day of memory limited. So backing up some important files on computer is imperative.
Why People Want to Print Out Android Text Messages?
Unlike media files, text messages are stored in the Internal flash memory card, that means you can't preserve all your precious messages through expanding external SD card. Thus, many people want to get text messages out of devices and print out them for saving forever.
To reach it, you can turn to a professional Android SMS Transfer program. Have no clear idea about selecting a good-performance software? Don't worry, you can take this iStonsoft Android File Manager and Mac Android File Manager into your consideration. With it, you'll have the ability to transfer and manage Android text messages on Windows or Mac computer as you like. And it is compatible with almost all Android phones.
Get the free trial version of this powerful program.
Step-by-Step Guide: How to Print Android Text Messages on Windows 7/8
Step 1. Install Program and Plug Android Phones to PC via USB
Assume that you have successfully installed this program, then launch it. Connect your Samsung, HTC, Motorala, LG or other Android phones to computer via its USB cable. Or you can use WiFi to connect your portable device to the software (Only available in Windows version). If it is connected successfully, your device will be displayed in the main interface just like the below.
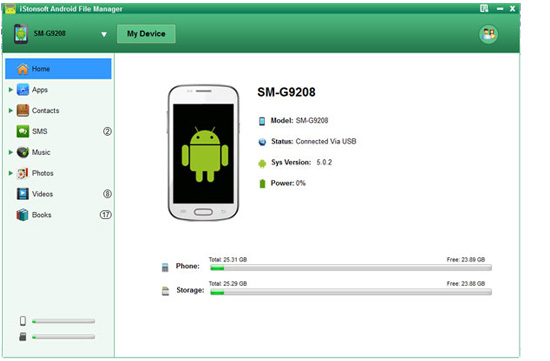
Note: Please be noted that this program has Windows and Mac version, here we will only take the Windows program as an example. For Mac user, you can try the same steps on your Mac computer to achieve the goal.
Step 2. Export Text Messages to Personal Computer Windows 7/8
The program will take a little while to read the whole contents of your phones, and display them in folders like Music, Videos, SMS, Contacts, etc. Select "SMS" category and then backup all your text messages on your Windows computer as you like.
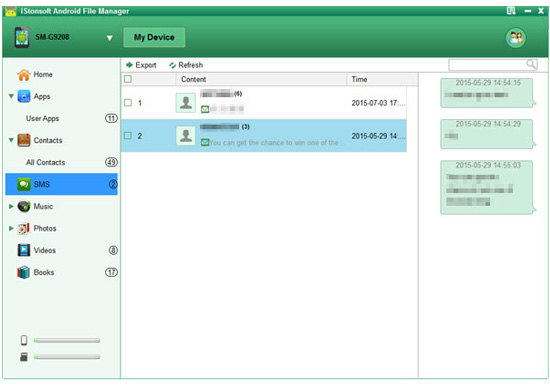
Step 3. Print Text Messages
The text messages will be saved on your computer in file format, so you can print them out after opening it. Then all things have been done!
Related Articles:
Tips & Tricks to Print Text Messages from iPhone 4 Windows/Mac
Share or Transfer Text Messages from Android Phones to iPhone