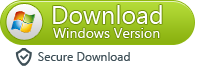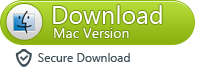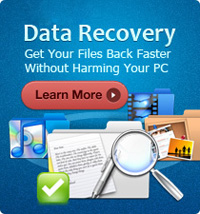Recover Deleted Text Messages from Samsung Galaxy Notes

2013-10-10 14:10:08 /
Posted by Neville Bergle to Mobile Phone Topics
Follow @ Nevilleeditor
How Does Samsung Galaxy Notes Store Text Messages?
Many people think that text messages are stored on the external SD card of cell phones, but actually not. If you have ever tried to study related materials about this problem, you may have found the truth: External SD card only can store media files, such as photos, movies, and so on. And for text messages are preserved well in the internal flash storage card.
Unlike the external storage card, the space of internal storage card is limited. That means sometimes you may need to delete some files to free up more space. And compare the external card, the internal flash card is more easier to lose data due to various reasons, such as system upgrade failed, mistakenly operation, restore to factory settings, and so on. Thus, if you really delete or lose your SMS on Samsung phones by accident, you will need to recover them immediately! Of course, you need to ensure that the data is not overwritten. That is to say you have to stop using your Samsung Galaxy Notes and find a reliable Samsung Messages Recovery software to achieve your goal.
Take a brief look of this powerful Android Data Recovery for Samsung
- One click to deep scan your Samsung phones' internal memory card and show the scan result accordingly.
-
Recover sent & received messages, and export in TXT format to PC for easy reading, printing and importing to your device.
- Restore messages from damaged, formatted, corrupted mobile phones without limitations.
- Learn More>>>
Get the free trial version of this powerful program, and then follow the below steps to understand how easy the program works.
Steps on Restoring Deleted & Missing Text Messages from Samsung Galaxy Notes 3/2
Connect Your Device to PC and Enable USB Debugging
Once the program is launched, you can connect your Samsung Galaxy Notes to computer via its USB cable. And then you'll see a interface just like the below picture. According to different Android system, this program provide different USB debugging methods for your reference. You only need to click the correct system option like Android 2.3 or earlier, Android 3.0-4.1 and Android 4.2 or newer, and do the steps on the interface accordingly.
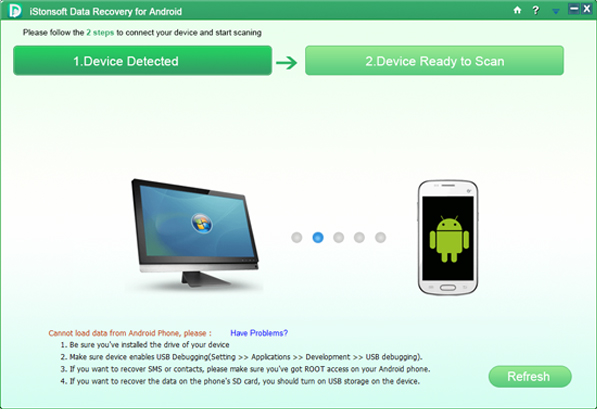
- For Android 2.3 or older, Go: "Settings" < Click "Applications" < Click "Development" < Check "USB debugging".
- For Android 3.0 to 4.1: Enter "Settings" < Click "Developer options" < Check "USB debugging".
- For Android 4.2 or newer: Enter "Settings" < Click "About Phone" < Tap "Build number" for several times until getting a note "You are under developer mode" < Back to "Settings" < Click "Developer options" < Check "USB debugging".
Detect Your Device and Analyze the Data
When the first step is done successfully, it is time to detect and analyze all files on your smart phones. Be sure your Samsung phone is rooted before and then the program will start scanning for files on your phone.
Preview and Recover
After the scan, all files on your Samsung Galaxy Notes will be categorized and displayed in different folders. To recover deleted text messages from Samsung phones, you only need to click "Message" option and then you can preview the details in the right panel. Here, you can slide the button on the top menu to only display the deleted items, so that you can find your needed messages quickly.

Mark these messages you want to restore and click the "Recover" button to finish the whole process. Done! This is the whole steps for recovering text messages from Galaxy Notes 2/3. Now, you can read your precious messages on computer directly.
Related Articles:
Tips & Tricks to Transfer Text Messages from Android to iPhone
Transfer Text Messages from Samsung Galaxy to Computer/PC