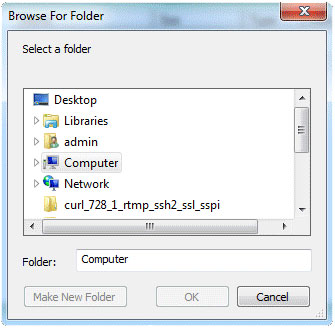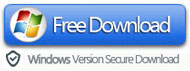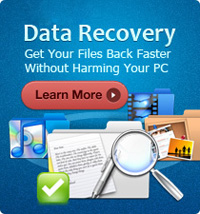How to Use Data Recovery?
We have get general kownledge of this iStonsoft Data Recovery. Now you must want to know the operation of this application. Here comes the detailed tutorial. You may free download and install proper version of this software on your computer and follow us.
Step 1. Run Data Recovery
As soon as you run this application, you will see that there are four recovery options- Deleted Recovery, Format Recovery, Raw Recovery and Partition Recovery.
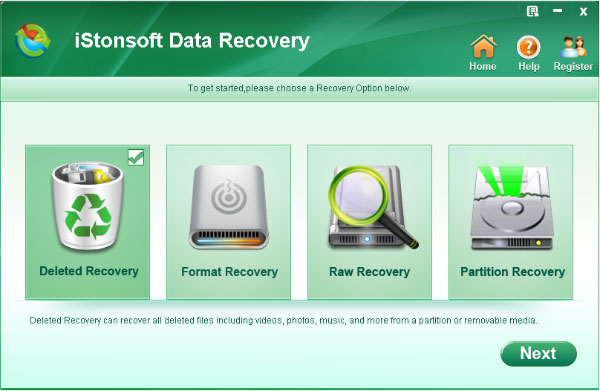
Step 2. Chose Recover Mode
Choose the proper mode and let this software scan your computer for you. It will detect all drives of your computer. Just locate the drive where you lost the data to let the software scan all lost files for you.
Use Raw Recovery
If you want to recover data lost due to accidental deleting, just choose "Deleted Recovery". It will scan all videos, photos, music, document, etc. lost due to deleting.
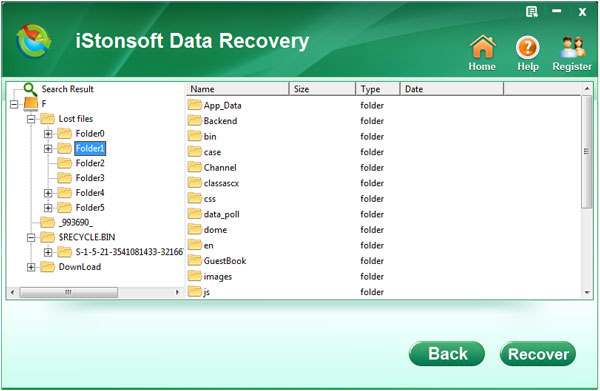
Use Format Recovery
If you want to recover data that is lost due to formatting, "Format Recovery" is ready for you. All formatted stored on your PC or external device, will be detected.
Run Raw Recovery
"Raw Recovery" can recover data that cannot be got back by the way of "Deleted Recovery" or "Format Recovery". The deep scan will take you a great amount of time and data cannot be recovered with same name and structure.
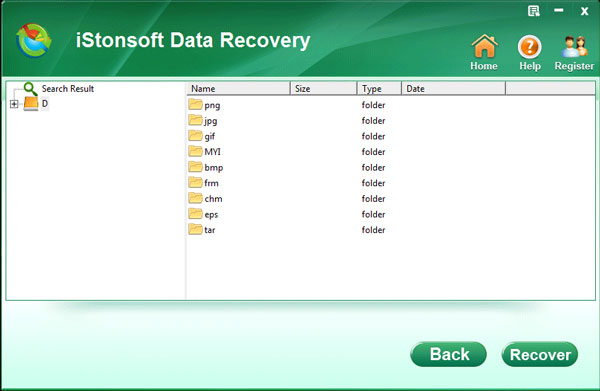
Launch Partition Recovery
"Partition Recovery" retrieves corrupted or lost partitions, with all data intact. But it is for professional users only.
Step 3. Start to Recovery Data
Now you may start to recover lost data. Just choose your lost data from the scanning results. There are two optional way to recover lost data.
1) You may select all files that you need to retrieve and right click the check file and click "Recover to Folder". Or right-click blank area of the interface and choose "Select all"

2) Just choose all files you need to recover and click "Recover" button.
There will be a popped-up dialog-box for you to define an output folder to keep recovered data. Just name a folder to keep restored data and click OK.