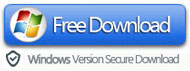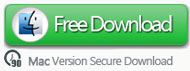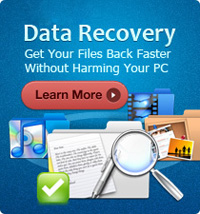How to Recover Lost Data from iOS Devices?

2012-09-18 18:16:25 /
Posted by Neville Bergle to PC Utility Topics
Follow @ Nevilleeditor
Apple's iOS devices like iPad 2, the new iPad, iPhone 4S/4/3G, iPod touch/nano/shuffle, etc. are the most popular portable devices on the market. People like to watch movies, enjoy music, play games, read eBooks, etc. on these devices for enjoyment. Therefore, it is no evitable that you have preserved some precious photos, books, movies on your iPad, iPhone or iPod, but sometimes you may lost these precious data by accident or due to some unknown reasons. Then how to get back iOS devices lost data easily? Here we have a solution for your reference.
iTunes Data Recovery software is the first Data Recovery for iPad, iPhone and iPod. It can help users recover lost data from iOS devices directly or recover data from iTunes backup file within few simple clicks. In this article, we will show you the two different ways in details. You can get this amazing program and then begin to recover iPad, iPhone and iPod contacts, SMS, camera roll, call history, notes, reminders, voice memos, etc. easily.
Method 1. How to Recover Data Directly from iOS Devices
Method 2. How to Retrieve Lost Data from iTunes Backup
Now, just free download iPad/iPod/iPhone Data Recovery for preparation.
Tips for Mac Users: The solutions here are for Windows users. To recover lost data from your iOS device via a Mac computer, then you may get the iTunes Data Recovery for Mac and refer to the tutorial how to restore iPad from backup on Mac for a try.
Method 1. Easy Way to Recover Data Directly from iPhone, iPad and iPod
1. Connect Your iOS Devices to Computer. Run the program and connect your iOS devices to computer via USB cable, then you'll see the below picture on your computer.
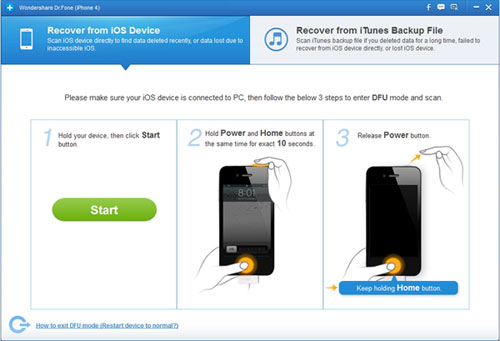
2. Enter the DFU Mode and Scan Your Devices. Just follow the steps which are listed in the above pictures to enter the DFU mode. After finishing the 3 tips, you need to release the Home icon, and the program will scan your devices automatically.
3. Preview Files and Recover. After scanning, all files on your iOS devices will be found and displayed in categories, like camera roll, photo stream, etc. You can preview these files one by one and find your lost files quickly. Then directly press "Recover" button to get back all iOS devices lost data quickly.
Method 2. How to Retrieve Lost Data from iTunes Backup
After viewing the main interface of this best iPad/iPod/iPhone Data Recovery / iPad/iPod/iPhone Data Recovery for Mac, you can choose "Recover from iTunes Backup File" to scan iTunes backup file and find you lost iPad, iPhone and iPod data. Then following the instructions to finish other settings.
- After entering this mode, you'll find that all your iTunes backup files of your iPhone, iPad or iPod Touch which has ever synced with iTunes on this computer will be automatically found and listed. Just select one and hit "Start Scan".
- After the scan, all your data backed up by iTunes can be found and listed in the main interface. You can go through these data one by one and find the file you want to recover.
- Mark the files which you want to recover and click "Recover" button to start recovering lost data from iTunes backup file easily and quickly.
Here is the main interface.
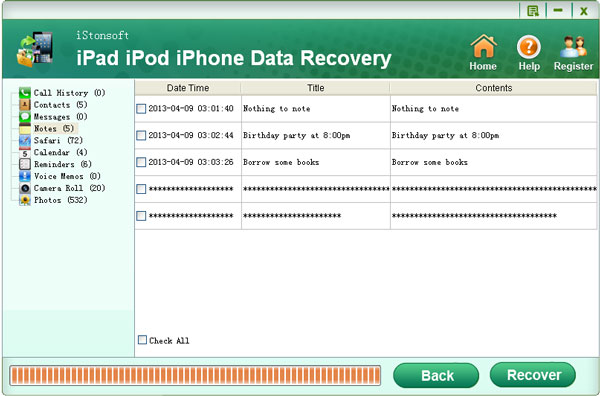
Conclusion
These are the whole steps for the two different recovery modes. Both of them can help you restore lost data from iOS devices like iPad, iPhone and iPod completely. You can select one of them to get back iOS devices lost data without any losing. Now, just get this powerful program by pressing below links.
More Articles:
How to Recover Data from Android
How to Recover Deleted Excel, Zip, PPT from Computer