Any Way to Transfer/Copy Files from iPhone to Mac?

2012-07-30 15:04:12 / Posted by Sand Dra to Portable Device
Follow @Sandwebeditor
Once you have got a new Mac, then you may want to get some music or video files on it for leisure time entertainment, right? Then, why not try to copy the songs and movies on your iPhone to the new Mac for a quick media resource supplement? If you have once downloaded or purchased an array of movies or music files with your iPhone, it would save you much time and money to transfer these files directly to Mac instead of re-downloading them with your new Mac.
The key here is how to copy files from iPhone to Mac? Suppose that there are lots of files stored on your iPhone, then how can you make a copy of your wanted files to your new Mac? If you once use the iTunes to back up all these iPhone stuffs to your new Mac, you have to make use of other specific tools to extract files out for further using. To make it easy for you to transfer target files from iPhone to Mac according to different categories, here we highly recommend you to have a shot at the specially designed iPhone to Mac Transfer offered below.
This is a helpful and practical Mac transfer tool which can help you export any iPhone stuff to Mac easily as well as the below steps showed. Now, you can rightly get the trial version and refer to the coming up tutorial to experience the easy and fast way to copy files from iPhone to Mac with hassle-free!
![]() Download iPhone to Mac Transfer Free Trial Version Here!
Download iPhone to Mac Transfer Free Trial Version Here!
Note: This tutorial is specially written down here for Mac users' reference. If you are a Windows user, then please go to check the quick start of how to transfer iPhone files to PC.
Quick Start: How to Copy/Export iPhone Stuff to Mac?
Preparation: Download and install the Mac iPhone transfer software. Once you've connected your iPhone to the new Mac with USB cable, you can then launch the transfer on your Mac to get prepared for iPhone files transfer.
Tips: Your connected device will be recognized by the transfer tool automatically once you start it. If the program doesn't show your iPhone after auto detection, please try to search the iPhone again by clicking the "Refresh" button.
Step 1. Once the software successfully detected your iPhone and showed it, you can then go to the left panel of the interface to select and double click on the exact iPhone file category which your target files belong to.
For example, if you want to copy movies from iPhone to Mac, you should click on the "Movies" option from the left iPhone library to unfold the movie list in the right panel.
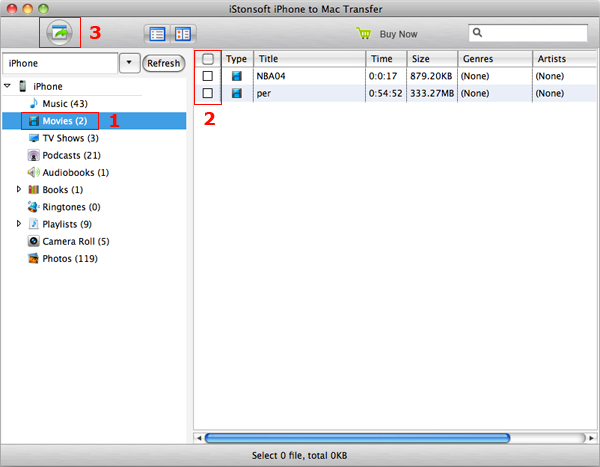
Step 2. After double clicking on the exact file category in the left iPhone library, you can then go to select and mark the files you want to transfer from the unfold file list in the right panel.
Step 3. The final step is quite easy that you only need to click the Export button to transfer your selected iPhone files to Mac.
Once the transfer process from iPhone to Mac is completed before long, it will bring in the following window. Here you can hit the "Yes" option to open the export file folder and check if your target files have all out. If not, you can just repeat the above steps to select and transfer the others you want again.
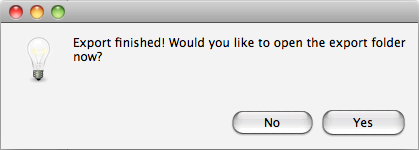
Voila, copy files from iPhone to Mac can be such an easy task for you once using this great iPhone to Mac Transfer. No matter, you want to export music from iPhone to Mac, copy videos from iPhone 4S to Mac or back up TV shows, voice memos, books, playlists, photos and more from your iPhone to Mac, this handy Mac iPhone transfer utility would do you a favor.
What's the Next?
If you have not tried this excellent software yet, then don't hesitate to get the free trial version below to enjoy yourself in an easy and quick file transfer from iPhone to Mac now!


