How to Backup iPhone Contacts to Computer?

2012-07-18 11:36:25 / Posted by Sand Dra to Portable Device
Follow @Sandwebeditor
Many iPhone users are searching for the solution to backup iPhone contacts to computer. Here, I will introduce 2 different ways:
1. How to Backup iPhone Contacts without iTunes
2. How to Transfer iPhone Contacts with iTunes
Part 1. How to Transfer iPhone Contacts without iTunes
In the software market, there are developers who developed professional iPhone contact backup tool for iPhone users to backup contacts to computer: Windows or Mac. For Windows, iPhone Tool Kits is one of the excellent ones that can work to backup iPhone contacts to computer, and backup music/video, photo, SMS, call list, etc. For Mac, iMacsoft iPhone to Mac Transfer is famous for easily and perfectly transferring iPhone contacts, SMS, voice memos, call list, photos, etc. to Mac computer for backup purpose.
Here, I will mainly introduce the step-by-step guide for Windows users about how to backup iPhone contacts with iPhone Tool Kits. (To know more details about the software, click iPhone Backup.) Firstly, you need to free download the needed software via the following button. Once software downloaded, install it to your computer.
Note: For Mac users, click here to download the Mac version.
Step1. Get started
Run the software on your computer, then you'll see the interface come up. You are allowed to select Music/Video Transfer, Photo/Transfer, SMS/Transfer, Call List Transfer, Contacts Transfer, iPhone Disk & File Utilities, iBooks Transfer. Of course, here you need to choose and click "Contact Transfer". If you are using the free trial version, a pop-up window will warm you that you are using the trial version, you can only export first 3 files per playlist for free trial, click "Continue to Evaluate" to use the trial version.
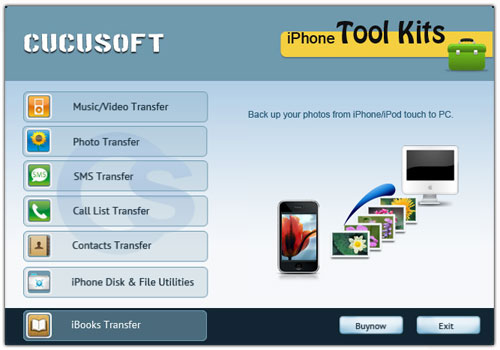
Step2. Link iPhone
Link your iPhone to computer, the software will automatically recognize your device in a few seconds. Once the device scanned successfully, the software will show the contacts information in the window, like Name, Mobile, Email, etc.
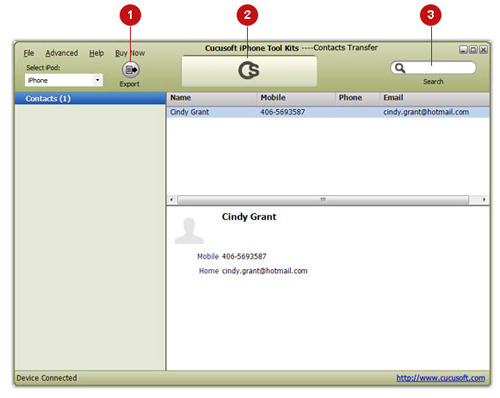
| Button | Function Description |
|---|---|
1 |
To backup contacts to your PC |
2 |
Status currently |
3 |
Quickly find items |
Step3. Start to backup iPhone contacts
From this list, you can now select and checkmark the files you want to back up. Click the "Export" button to backup iPhone contacts fast and easily.
Part 2. Backup iPhone Contacts with iTunes
With iTunes, you can sync your iPhone contacts with your computer by using iTunes. Following are the detailed steps to backup iPhone contacts to computer with iTunes.
On a Mac:
Connect your iPhone to computer with USB cable and launch iTunes. Click on the "Information" tab. Click on "Synchronize Contacts" and then choose "Directory Windows." Next, click on the Advanced tab and, once there, the "Synchronization" button. Your contacts should now be stored on the computer.
On a PC:
Connect iPhone to computer with USB cable and run iTunes. Right-click on your iPhone icon and select "Back-Up." If your contacts are ever lost or deleted from your phone, connect it, launch iTunes, and select "Restore from Back-Up."
Which way works for you?
Both 2 ways can work for you to backup iPhone contacts. The traditional way of backing up iPhone contacts is to use iTunes and a USB sync cable. Transfer the contact information by hand. Doing it the old-fashioned way is tedious and time consuming. The easier way is to use a 3rd party software mentioned in Method1 - Backup iPhone contacts without iTunes. The intuitive interface is easy to operate, just several clicks, you can transfer iPhone contacts without iTunes.
Related Articles:
iPhone to Mac Transfer, PDF Password Remover


