How to Transfer Purchases from iPad to Mac?

2012-10-11 14:45:36/ Posted by Sand Dra to Portable Device
Follow @Sandwebeditor
iTunes store is always a good place for iOS device owners to purchase hot or top songs, movies, and more as usual. As the best iOS device for media entertainment for its large screen and storage ability, iPad is always the device for iOS users to purchase media items from the iTunes Store. Once you have an iPad and purchased some iTunes items it, then you'd better transfer them to a Mac for an extra layer of protection against losing your valued purchases on your iPad.
Because of the specific rights protection from Apple, your iPad purchased items will only be stored on the iPad. And you can only transfer them to a Mac which is authorized for your iTunes Store account officially with iTunes. Or, you may need to get some third party programs to export/transfer iPad purchased files to Mac. Well, no matter which measure you prefer to take for a backup of your iPad purchased items, here you can find the detail operations of how to transfer purchases from iPad to Mac with iTunes and third party software respectively. Let's check in the details now!
Methods of How to Transfer iPad Purchses to Mac
Method 1: Transfer Purchases from iPad Air, iPad mini, new iPad, etc. to Mac with iTunes
Method 2: Export Purchased Files on iPad to Mac with Third Party iPad to Mac Transfer Tool
No matter which method you have interest in, you can simply click on the quick access offered above to enter the corresponding section for a detail check.
Solution 1: How to Transfer Purchases from iPad to Authorized Mac with iTunes?
Step 1. Start the iTunes on your Mac to ready for authorizing your Mac by choosing "Authorize Computer" from the Store menu.
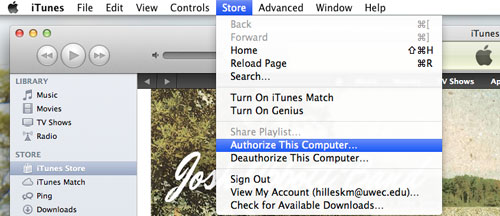
Step 2. In the dialog that appears, correctly enter the Apple ID and password you used to purchase items on your iPad. Followed by clicking the "Authorize" button to make your Mac authorized.
Tips: If you purchase media files from iTunes Store on your iPad via multiple Apple IDs, then you may have to authorize your Mac with each iTunes Store account you've used.
Step 3. Connect your iPad to Mac. The following window will appear if the iPad is synced with another iTunes library. Simply click "Transfer purchases" button to let iTunes begin copying any purchases made with any account for your authorized Mac.
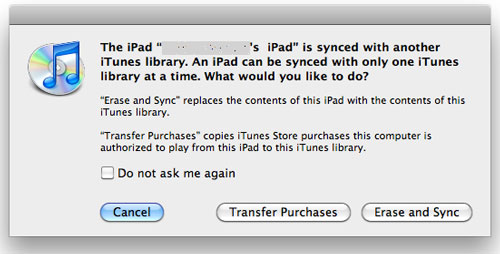
Note: Once you click the "Erase and Sync" option, any existing content currently on your iPad will be deleted.
Tips: If you have ever selected the option "Do not ask me again" previously, you will have two more ways to transfer purchases from iPad to Mac with the iTunes. Once you connected your iPad to Mac and the device icon appeared in the iTunes, you can then select Transfer Purchases from "Your device name" from the File menu or right-click the small device icon in the left iTunes Source list to choose "Transfer Purchases" from the appeared shortcut menu.
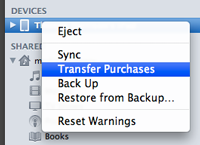
Well, that's all about how to transfer iPad purchases to an authorized Mac with iTunes.
Solution 2: How to Transfer Purchases from iPad to Mac with iPad to Mac Transfer Tool?
To transfer iPad purchased files to Mac with a third party program, you should not miss the iMacsoft iPad to Mac Transfer. It enables you to get all your purchased media items on an iPad copied to Mac local folder with ease. Here are the details.
Step 1. Connect your iPad to Mac. Download and fire up the transfer tool on your Mac to get prepared.
Step 2. All iPad items will be listed in the left panel. Simply click the "Purchased" item in the left category list to find out all purchased items on your iPad.
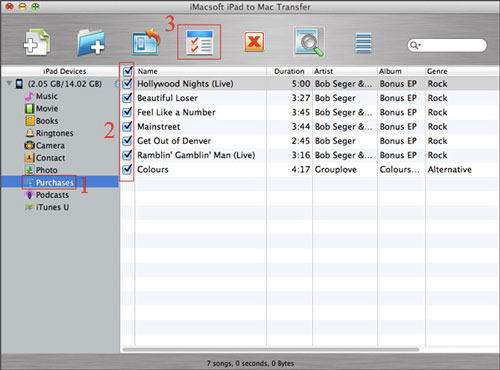
Step 3. Select the items you want and check them totally in the right list displayed, turn to the top toolbar, and press proper "Export the checked files to .." button to export purchased files from iPad to Mac/iTunes instantly.
Ok, the whole operations of how to transfer purchases from iPad to Mac with a third-party program are finished here. Besides the above recommended software, you can also let iPad to Mac Transfer do you a favor to make a backup of your iPad purchased or other collected music files, movies, ebooks, images, and more from to Mac with leisure.
More Articles:
How to Transfer Movies/Videos from iPad to Mac, How to Transfer, Copy, Export iPad Books to Mac


