iPhone Photos Backup

2012-09-04 10:14:26/ Posted by Sand Dra to Portable Device
Follow @Sandwebeditor
Do you have an iPhone 4S in hand? Have you ever used your iPhone 4S to take a lot of photos for the beautiful scenes you saw on your way? If you have taken amount of pictures of scenery, do you want to export them from your iPhone to a computer for backup or further editing? This article is here to introduce an effective way for iPhone photos backup. Once you want to export any photos from your iPhone to a Windows computer for an easy backup, you may go through this article to have a check of the solution recommended here now!
Multifunctional software for the backup of files on an iPhone to a Windows computer!
 * Auto-scaning, indexing and searching files from your connected iPhone by album, artist, genre and type.
* Auto-scaning, indexing and searching files from your connected iPhone by album, artist, genre and type.
* Built-in Music/Video Transfer for the media files backup from iPhone to PC.
* In-program Photo Transfer to help for the iPhone photos backup to computer.
* Minor SMS/Contacts/Call Lists/iBooks Transfer supported for corresponding files backup from iPhone to a Windows computer.
* Built-in iPhone Disk & file Utilities can make iPhone as a removable hard disk.
Note: To make a backup of iPhone photos to a Mac, you may give a try to iPhone to Mac Transfer.
OK, the above portion is just the introduction of the software which can help to make a quick backup of iPhone photos to a Windows PC. The coming up portion would be the step-by-step tutorial of how to export photos from iPhone to computer for backup with this recommended iPhone backup software. Just let's read on to check the easy operations of iPhone photos backup now!
Steps to Export/Backup iPhone Photos to Computer
Step 1: Get Prepared
Plugin your iPhone to the computer you want to save the exported photos. Download and fire up the iPhone backup software and directly click on the "Photo Transfer" tab from the first screen to launch the in-program iPhone Photo Transfer tool.
Note: For a free trial version, only the first 3 files per playlist can be exported for an evaluation.
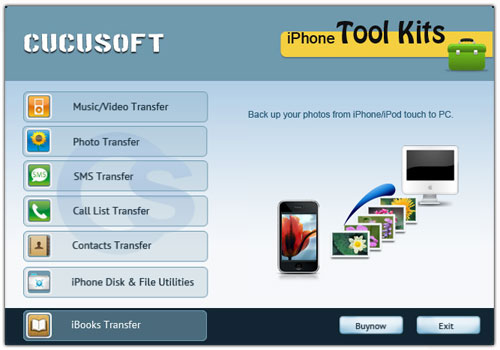
Step 2: Backup photos from iphone
Once launch the Photo Transfer, your iPhone photos will be detected automatically and then showed in the left panel according to different categories. Go to select and mark the photos you want to back up according to different source folders. After that, click on the "Export" icon to backup your selected iPhone photos to computer.
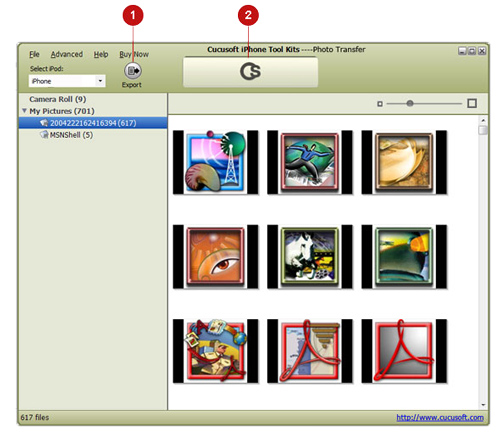
Besides helping you to get photos off iPhone for backup within easy steps, this handy iPhone backup software can also help to backup iPhone songs to computer, get videos from iPhone to computer and export more iPhone files to a Windows PC. The in-program minor transfer utilities would be your good assistant to backup kinds of files from iPhone with ease.


