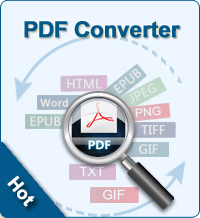Easy Solution to Extract Pages from PDF

2012-11-13 14:26:05 /
Posted by Shelly Anla to eBook Topics
Follow @Shellywebeditor
People like to use PDF files to preserve important data and share them on the Internet due to its high stability and small size. Compare to Microsoft Office suite, Adobe PDF can be read on any computer with a simple Adobe Reader and it can save unlimited data in an unbelievable small size. Therefore, it is inevitable that you may receive a multi-pages PDF file and find that there are only few pages are useful, then what will you do?
Obviously, many people could like to extract these specific pages from PDF for further using, but how to achieve it? In this article, we are going to talk about how to extract pages from PDF file with PDF Splitter software step by step. If you are interested in this topic, you can keep reading this article as you like. ( For Mac users, please try PDF Splitter for Mac)
With PDF Splitter, you can
- Divide PDF into multiple pages or parts according to your specific requirement.
- Extract specific pages from PDF file by defining the pages or page ranges as you like.
- 5 different modes for you to split PDF files.
- Compatible with all Windows operating system, including Windows 8, Windows 7/Vista/XP, etc.
Now, just download the free trial version and start extracting pages from PDF at your own will.
Tutorials: How to Extract Pages from A PDF Easily?
First of all, you need to install this tool on your computer according to its instructions. Then launch it. After that, you can click Browse in the Select File section to choose the PDF file to split.
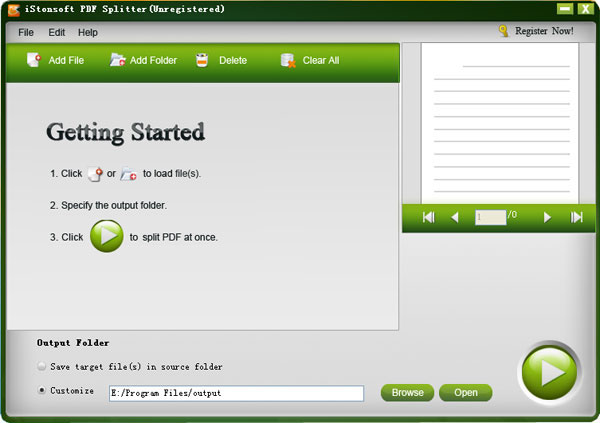
In the Select Split Method part, you'll find 5 different modes for your reference. To extract PDF pages, here we highly suggest you to choose the third method - Split by page range to a PDF file.
Then, you can customize an output folder in the Output Setting section to replace the source folder.
Once you're satisfied with your own settings, you can hit the Split image icon to start the extracting process immediately.
So as you can see, extracting pages from PDF could be a simple task for you once you have this PDF Splitter software. If you haven't installed it on your computer, just click the below icon to get it now.
Related Links:
How to Split PDF into Multiple Files
Easy Way to Combine PDF Files into One