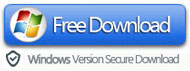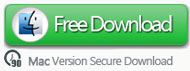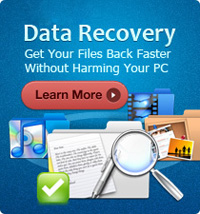Best Way to Export iPhone Contacts to Excel (CSV or XLS)

2013-10-29 14:35:09 / Posted by Sand Dra to Portable Device
Follow @Sandwebeditor
In order to better manage these iPhone contacts on PC, more and more iPhone users are tend to save these exported iPhone contacts as CSV or XLS format. And contacts saved in CSV format can be edited and reimported to a new iPhone/iPad/iPod or other devices, or imported to other email apps as you like.
What Circumstances You Need to Save iPhone Contacts as CSV/XLS?
In many situations, you may need to transfer contacts from iPhone to computer and save them as CSV or XLS format. So here we have collected and summarized several situations for your reference:
- Purchased a new Android phone and want to copy all iPhone contacts to your new mobile phone;
- Export iPhone contact data in a single excel worksheet for backup;
- Need to wipe everything off your old iPhone before selling, so you have to backup all contacts on your old iPhone on computer for importing to other new devices;
- ...
In this article, we could like to show you two different ways for exporting iPhone contacts. You can compare them and decide which one is better according to your own needs.
Method 1. Save iPhone Contacts As CSV/XLS on Computer/Mac with iPhone Backup Extractor
In general speaking, if you need to save iPhone contacts as CSV format, you need to export iPhone contacts to an app and then export contacts from app to CSV/XLS or other formats. Whereas, if you use a third-party program, such as iStonsoft iPhone Backup Extractor or iPhone to Computer Transfer, and so on, you can directly transfer and save iPhone contacts as your desired format.
Step 1. Run the Program and Scan iPhone Backup Files
Directly launch the program on your Windows or Mac computer after the installation. Then find out the latest backup files of your iPhone and hit "Start Scan" to begin the scanning process.
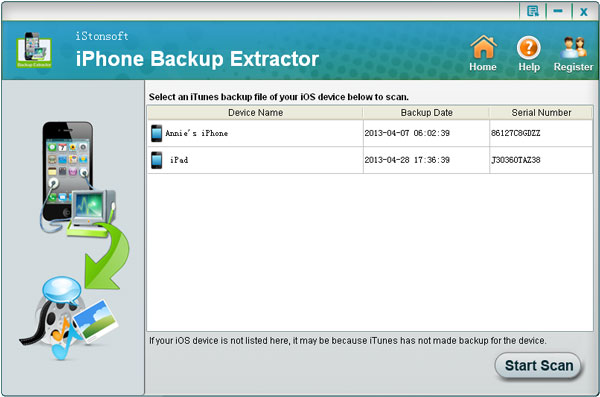
Step 2. Preview and Extract
All data on the backup files can be well-organized in a tree style. Just click "Contacts" and then you're enabled to preview the detailed info in the right panel. Hit "Check All" option to select all contacts and click "Recover" button to export iPhone contacts to Excel (CSV/XLS).
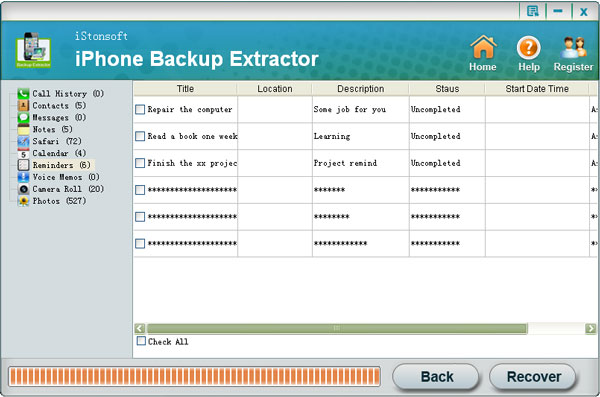
Method 2. Export and Transfer Contacts from iPhone to Computer via Windows Contacts
As a preparation work, you have to backup your iPhone contacts by iTunes and sync these contacts to Windows contacts on your computer. If you don't know how to do it, you can follow the below:
Sync iTunes to Windows Contacts
Step 1. Download, install and run iTunes on your computer, then open it and connect your iPhone to PC. When you found your iPhone is shown on the iTunes' left panel, just click on the device to show the summary interface.

Step 2. Under the "Info" tab, you can find a check box besides the "Sync Contacts with". Choose the option and select "Windows Contacts" from the checkbox drop down list. The backing up process will be finished after a little while.
Export Windows Contacts to CSV
Step 1. Press “Windows + R” keys on the keyboard to open “Run” window and type “wab” in “Open” filed and hit OK. Then Click on tiny arrow and select “Export” as shown below.

Step 2. Select “CSV (Comma Separated Values)” option and click “Export” button, then hit "Browse" button to specify an output folder and select iPhone contacts fields that you want to export and hit “Finish” button.

Maybe you've found that the method 2 is only available for Windows users, and the steps is also complex than the first solution. So we highly recommend you to try the method 1 to export iPhone contacts to excel CSV or XLS format on Windows/Mac freely.