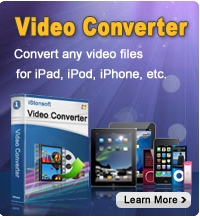How to Transfer Files to iPad USB?
iPad is the most popular tablet nowadays, for children and elder, for office worker or students. With iPad, you can browse the Internet, play games, watch movies, read eBooks, listen to songs, and so on. But do you know? iPad can also be used as USB drive. If you want to put, music, videos, photos, documents, eBooks, etc. and the aim is not to use on iPad itself, but to copy, transfer or move to iPad for storage purpose, sharing purpose, just as the common USB drive, then you need to transfer files to iPad USB in the disk mode.
However, Apple hasn't provided us the disk mode. We can only add, delete, copy files between iPad and computer through iTunes. So how to transfer files to iPad USB in the disk mode? Here we have a recommendation: iStonsoft iPad Disk Mode. It allows you to copy, rename, remove or add, files or folder between iPad and computer. And it has the Mac version: iPad Disk Mode for Mac.
Note: Before we start, you need to install and run iTunes on your computer. Otherwise, this program can't check your devices exactly.
Quick-Start: Transfer Files to iPad USB from Computer
STEP1: Free download, install and launch the software onto computer. Then connect your iPad to computer with USB cable.
![]() Free download iPad Disk Mode for Windows
Free download iPad Disk Mode for Windows
![]() Free download iPad Disk Mode for Mac OS X
Free download iPad Disk Mode for Mac OS X
STEP2: On the toolbar, you can see Refresh, Delete, New Folder, Copy to Computer, Copy to Device, Copy Music buttons.
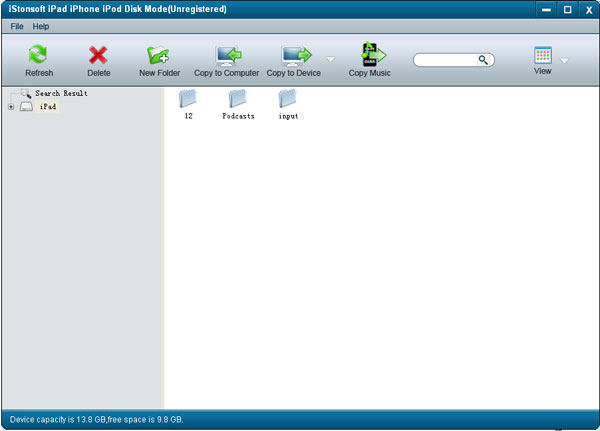
Refresh - Refresh the interface or iPad information. If your iPad is not recognized by the software, click Refresh to try again.
Delete - If you don't need specific file or folder, click on it, then hit the Delete button to remove it from iPad disk.
New Folder - To create a new folder on iPad, click the button, name the folder name.
Copy to Computer - To copy files or folder from iPad disk to computer's hard disk, choose the file or folder, click the button of Copy to Computer, then in the pop-up window, choose a destination folder, click OK button.
Copy to Device - Click the button, in the pop-up dialogue box, choose the file or folder which you want to copy to iPad, then hit the OK button to copy files or folder to iPad USB from computer's hard drive.
STEP3: Once all process finished, unplug your iPad from computer. Done!
Sounds cool? Just within 3 simple steps, you can transfer files to iPad USB from computer just like using a common USB drive! By the way, this iPad Disk Mode program also works for iPod, iPhone. So if you own an iOS device, why not make full use of its large storage space? Don't need to buy another USB drive any more! An iOS device can be used as a great USB hard drive for storage.
![]() Free download iPad Disk Mode for Windows
Free download iPad Disk Mode for Windows
![]() Free download iPad Disk Mode for Mac OS X
Free download iPad Disk Mode for Mac OS X