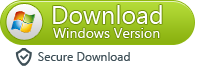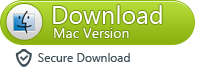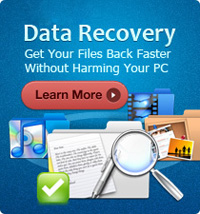How to Transfer Files between Samsung and Computer?

2014-08-01 14:17:25 /
Posted by Neville Bergle to Mobile Phone Topics
Follow @ Nevilleeditor
We all know the importance of backing up your Samsung contents to computer, but in some specific situations, you also need to load vital data from the hard disk to the phone for business, sharing or any other purposes, then what will you do? How to freely share files like photos, movies, music, books, even contacts, messages between Samsung Galaxy Note or S series and computer? If you have tried to reach it, you'll find that things are not just as simple as you imagine. As a warmly welcome Android smart phone brand, it is no doubt that Samsung technician have spent lots of efforts into all series of Samsung mobile phone, so that they can perform well in any situations. So in order to improve the phone's security level or just due to the limitation of Android system, people can't import or export files between their Samsung phone and personal computer via a simple USB cable, you need to turn to a professional Samsung File Transfer or Manager program. That's also why iStonsoft Android File Manager and Mac Android File Manager comes here for your reference.
This program is not only designed for users to transfer media files on your phone's SD card, but also help all Android users to export the data like contacts, text messages, etc. which is stored in the phone's internal flash card to Windows or Mac computer with a few clicks. In addition, this tool not only support all models of Samsung phones & tablets, it is also compatible with almost all popular Android brands on the market, including HTC, Motorola, LG, Sony, etc. And this Samsung File Transfer requires no professional skills for every user, that means you'll never be frustrated of how to use it after you get the tool.
OK! We always say "The fact is more than eloquence", so just get the powerful program and follow the below steps to see how easy the program works here.
Steps on Transferring Files between Samsung and Computer/Mac
Step 1. Connect Samsung to Computer and Make it Recognized by the Program
A few clicks will help you finish the installation of this powerful program, then link your Samsung phone or tablet to the computer. After that, you can launching the Samsung Manager program. Here, you'll be required to enable USB debugging and install USB driver to your computer. Just follow the guidance of the program to make your phone recognized by the tool.
Below is some tips for you to open USB debugging. After that, you can check the option of "USB debugging opened" and click "Next" to continue the following steps.
1) For Android 2.3 or earlier: Enter "Settings" < Click "Applications" < Click "Development" < Check "USB debugging".
2) For Android 3.0 to 4.1: Enter "Settings" < Click "Developer options" < Check "USB debugging".
3) For Android 4.2 or newer: Enter "Settings" < Click "About Phone" < Tap "Build number" for several times until getting a note "You are under developer mode" < Back to "Settings" < Click "Developer options" < Check "USB debugging".
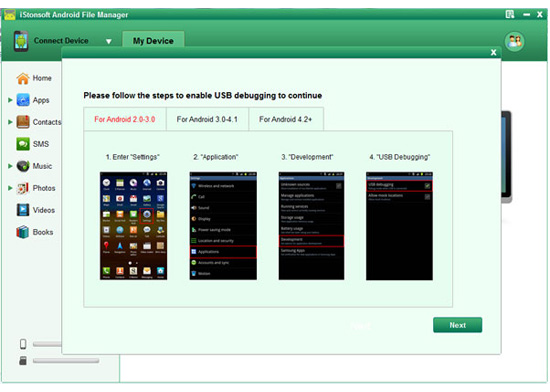
When the phone is well detected by the program, you can see a interface just like the below:
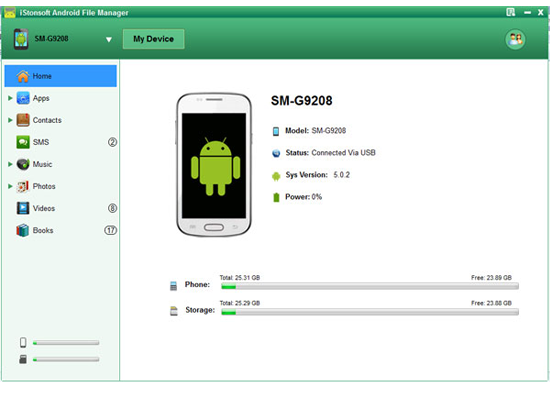
Step 2. Import or Export Files between Samsung and Computer
On the top of the panel, you can see different folders have listed here. Just enter them, and you can see the detailed files under these types on your phone. And here is also some options for your reference, such Add, Delete, Import, Export, Backup, etc. Just click these functional icons to import or export files between your Samsung devices and computer very well.
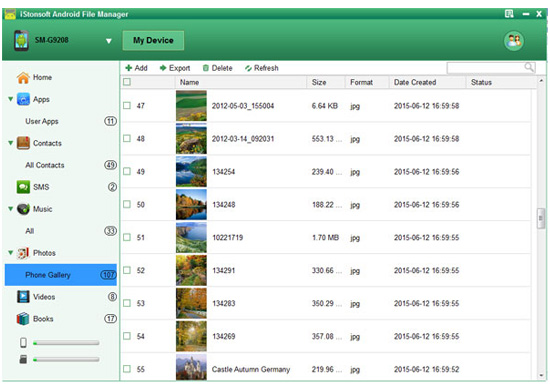
Related Articles:
How to Transfer Videos between Samsung and Computer