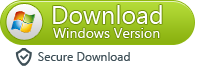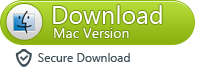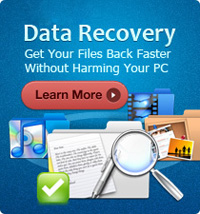Transfer Files from Lenovo Phone to Computer

2014-06-12 10:57:11 /
Posted by Neville Bergle to Mobile Phone Topics
Follow @ Nevilleeditor
Since mobile phone always stored lots of private information for phone users, so it is easier to understand why people want to backup vital files like contacts, messages, photos or videos from the phone to other secure place. No one wants to lose these precious yet important files by accident. Thus, if you're a Lenovo phone user like K900, S650, VIBE Z, S930 and A859, you must also want to backup text messages and contacts, as well as other important photos or videos from the Lenovo phones to computer in a few clicks.
As a matter of fact, once you get the right program, then transferring files from Lenovo to computer could be a simple task for you. Then you may ask "what kinds of software we need here", right? Obviously, there are lots of Android File Manager software on the Internet, and almost all of them say they will be the best one among the market. Then you may feel hard to make a decision and it is also time-consuming to compare these similar products one by one. Thus, if you trust us, we strongly recommend you to have a try of the iStonsoft Lenovo File Manager and Lenovo File Manager for Mac.
This tool is a risk-free yet standalone program, that allows users to transfer contacts and messages from all kinds of Android phones to computer easily, and supports users to copy or share media files like photos, videos, etc. between your mobile phone and desktop PC without any restrictions. And it is not only a simple Lenovo File Manager software, but also a welcomed Samsung File Manager or HTC File Manager. Believe us, you can enjoy a fantastic using experience with this powerful program.
Steps: How to Transfer Contacts, Messages, Photos and Videos from Lenovo to Computer
First of all, make sure the USB debugging on your Lenovo phone is opened. If it is not opened, you can follow the below tips to enable it:
1) For Android 2.3 or earlier: Enter "Settings" < Click "Applications" < Click "Development" < Check "USB debugging".
2) For Android 3.0 to 4.1: Enter "Settings" < Click "Developer options" < Check "USB debugging".
3) For Android 4.2 or newer: Enter "Settings" < Click "About Phone" < Tap "Build number" for several times until getting a note "You are under developer mode" < Back to "Settings" < Click "Developer options" < Check "USB debugging".
After that, please follow the below steps to start your own Lenovo transferring process.
Step 1. Run the Program and Make it Recognize Your Phone
Link your phone to the computer and launch the program. Then choose "USB debugging opened" and click "Next" button to specify the brand of your mobile phone and choose the correct USB driver for downloading. Follow all instructions on the program and then you can see the basic information of your mobile phone on the primary window.
Tips: If you want to know the detailed information about how to make the Android File Manager to recognize your phone, you can click here to learn more.
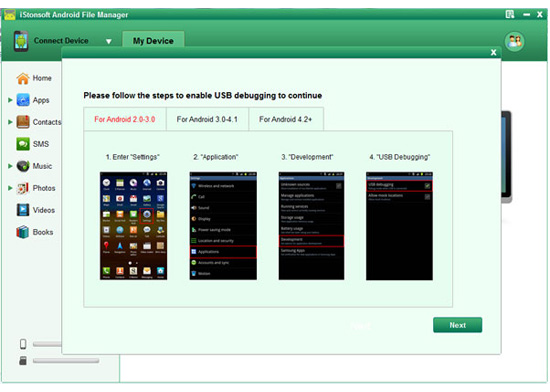
Step 2. Preview Files and Mark the One You Want to Backup
You can see that files on your mobile phone have been divided into different folders like Apps, Music, Photos, Video, Book, Files, Contacts and Tasks. Under this separate folders, you can see the detailed information in the program directly. For example, you want to backup your Lenovo contacts to computer, then you only need to choose "Contacts" option on the top menu and then view all contacts list in the program. Mark the data you need and hit "Backup" button to save them on your computer.
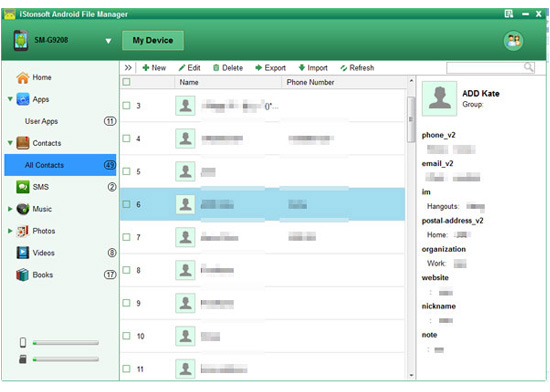
To transfer photos and videos, you can follow the same steps as the above mentioned. But one thing you need to pay attention: when you have marked all files you need to backup, just click "Export" button on the menu to finish the process.
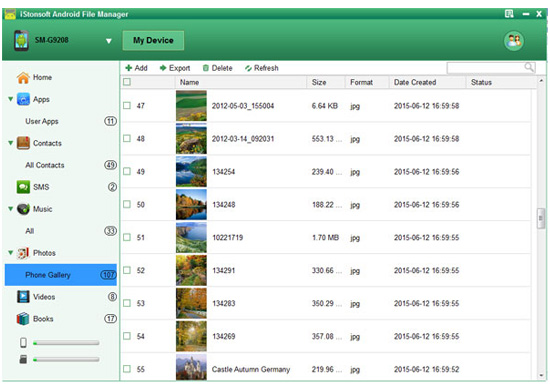
Related Articles:
How to Recover Deleted Contacts from HTC Phones
How to Transfer Photos, Movies between ZTE and Computer