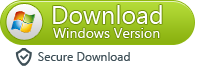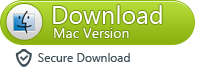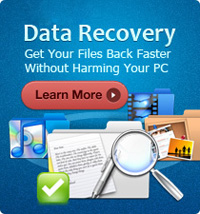How to Transfer Text Messages from Sony Ericsson to Computer

2014-01-07 14:24:08 /
Posted by Neville Bergle to Mobile Phone Topics
Follow @ Nevilleeditor
Sony Xperia is a series of smartphones and tablets advertised by Sony since 2008. They hold a good proportion of the company’s whole mobile sales. These days, the function of mobile phones become more and more attractive, giving people more and more pleasure and convenient in the daily life and work. However, no matter how many new functions add into your cell phone, text message and contact function could be the one which is used frequently. That is because that people need to contact with their friends, colleagues, business partner or family member by sending a simple message or making a call. Thus, almost all mobile phone manufacture have spent lots of efforts to improve the user experience in this area. Now, let's assume that you hold your new Sony Xperia and plan to send a message to your girlfriend, then you must be shocked by its refined interface and unbelievable texting experience that you never imagine before if the Sony Ericsson Xperia is the first smart phone for you.
Why We Need to Transfer or Copy SMS Conversation from Your Sony Xperia to PC?
In most situations, text messages are not worth to store on your device permanently, but if the message is from your girl or boy friend, or other important person, and the contents is very important and you want to keep them as a precious memories, what will you do? Obviously, saving these precious messages on your Sony Xperia is not a good idea since the storage space is limited, so you need to backup them to other security place like your desktop computer. However, when you tried to transfer them just like you copy photos, music to PC, you'll find it is not useful. That is mainly because that text messages are not stored on your external memory card inside your phone, it is always saved on the internal flash card or SIM card. Thus, you can't copy your Sony Xperia messages to PC via its USB cable, you need to ask help from a professional Sony Message Transfer program - iStonsoft Android File Manager and Android Manager for Mac.
The program recommended here is not only support Sony Ericsson Xperia, but also compatible with Sony Ericsson Satio/Arc/W995/Vivia/C902/C510 with ease. With it, you can quickly transfer your received or send messages to any folders on your computer. And if you have mobile phone in other brands, such as Motorola, HTC, Samsung, ZET, HUAWEI, etc., you also can use this tool to manage text messages as you like.
Now, let's us to see how easy the best Sony Message Backup software works.
Sony Message Manager - Transfer, Copy and Save Sony Ericsson Xperia Messages on PC
Step 1. Connect Your Sony Xperia to PC and Run the Program
Plug your Sony Xperia phone to the computer and then run the program which you've installed on your personal PC. The tool will automatically detect your device. However, if your phone is connected to the program at the first time, then you'll be required to enable USB debugging on your device. Here, you only need to follow the instructions on the interface, then your device will be successfully recognized by the tool.
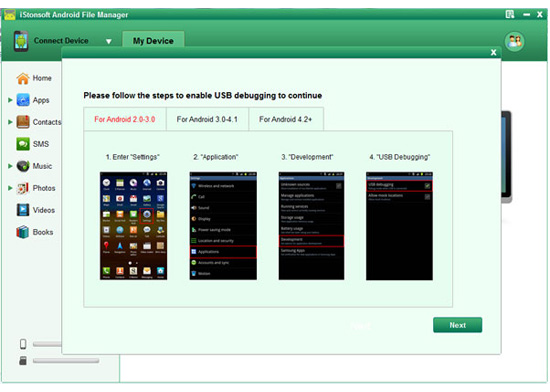
Step 2. Preview the Conversation before Exporting
Hit "Contacts" option on the top of the panel and then you'll find a "SMS" option in the left panel. Yeah, just click them and then you'll read all text messages on your device. Here, you're also allowed to choose "Inbox" or "Outbox" to distinguish your received or send messages.
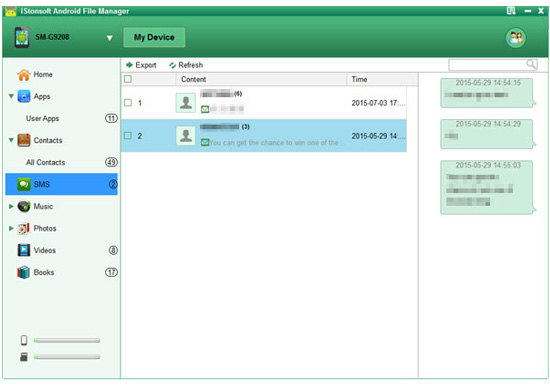
Step 3. Begin to Transfer
Select the file you want to transfer and then click "Backup" button to save them on your computer. All exported messages will be saved in a CSV format file. You can use this Sony Message Transfer program to sync the messages to other Android device as you like.
Related Articles:
How to Print Text Messages from Sony Ericsson Xperia