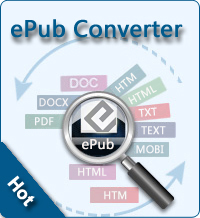Sync/Transfer Apps from iPad to iPhone with iCloud

2013-04-15 10:14:26 / Posted by Sand Dra to Portable Device
Follow @Sandwebeditor
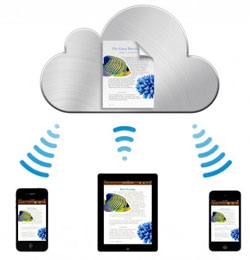 We know that iPad to Mac Transfer / iPad to Computer Transfer can help us transfer music, photo, video, books from iPad to computer so that we can share media files from iPad to other iOS device. Well, this software can not be used to transfer apps. Well, in fact, Apple have released iCloud service to assistant us. Since iOS 5, iOS device can be equipped iCloud which enables you to backup photos, documents, email, settings, books, apps and more and then to access all your stuff no matter what Apple device you're using, where you are or when it is.
We know that iPad to Mac Transfer / iPad to Computer Transfer can help us transfer music, photo, video, books from iPad to computer so that we can share media files from iPad to other iOS device. Well, this software can not be used to transfer apps. Well, in fact, Apple have released iCloud service to assistant us. Since iOS 5, iOS device can be equipped iCloud which enables you to backup photos, documents, email, settings, books, apps and more and then to access all your stuff no matter what Apple device you're using, where you are or when it is.
Nevertheless, it can be confusing and intimidating for users to know how to use iCloud, especially for people who get an Apple product for a little while. Since you are here, you must be one of the people who don't know how to use iCloud exactly. Take it easy. Please do not fell shame because every genius starts from zero. This article will tell you how to transfer apps from iPad to iPhone with iCloud step by step. If this is your case, please refer to this page freely. Please note that only apps purchased from iTunes App Store can be backuped up by iCloud.
Tutorial: How to Sync iPad Apps to iPhone via iCloud
In this process, we have to go through two parts of job: upload iPad apps to iCloud and download applications to iPhone from iCloud. There are several things you need to note, also perorations. We have to upload iPad Air, iPad mini, or iPad 2/4 and iPhone to the latest operation system(iOS 5 or later). Upload your iTunes to the latest version and make sure the 3G or Wi-Fi network is well. Here Wi-Fi is highly recommended because Wi-Fi is free and faster.
Part 1: Upload Applications from iPad to iCloud
Set up iCloud and enable iCloud Backups on your original iPhone. You can find the option for this in the Settings app under iCloud, Storage & Backup.
Step 1. In iPad go to Settings to select iCloud.
Step 2. In the Storage&Backup window, turn on the Back Up to iCloud iCon. Then iCloud backs up your iPad once every 24 hours as long as it is connected to a Wi-Fi network and a power source. You may see the date and time of your last backup to the iCloud servers. Or you can backup your iPad now by clicking "Backup Up Now".
Then your iPad apps have been uploaded to iCloud.
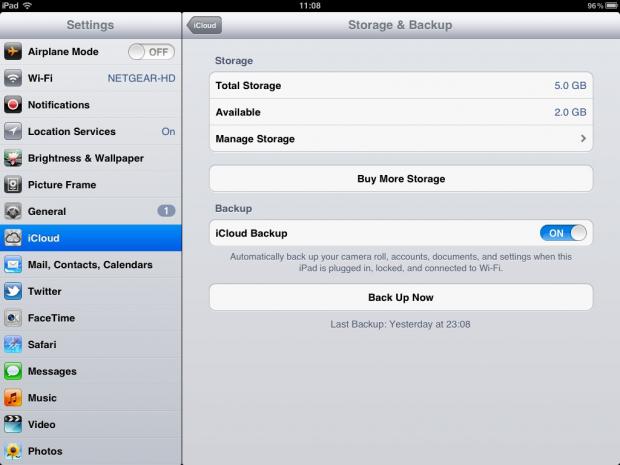
Part 2. Download Apps from iCloud to iPhone
Once you have confirmed that your iPad apps have been backed up to iCloud. You may download them from iCloud to iPhone.
Step 1. Sign in iCloud on your iPad with your Apple ID. Go to "Settings > Store" to enable Music, Apps, and Books for Automatic Downloads.
Step 2. Then go to iTunes app on your iPad. Click the Purchased icon. Then download all the recent applications you've purchased with a single click.
See also:
Transfer iPhone to iPad with iCloud
Transfer from iPad to computer