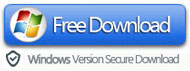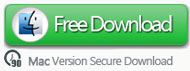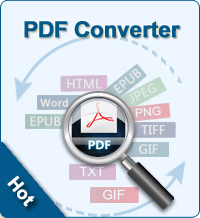Extract Table Data from PDF

2013-03-19 10:11:19 /
Posted by Shelly Anla to eBook Topics
Follow @Shellywebeditor
Q: My PDF document contains an important table which I need to use in my excel. The table contains too much numbers that it is impossible to type them one by one. I'm wondering a simple way to get the job done quickly. Detailed information will be appreciated. Deep thanks. --- Anna
I'm sure many of you have come across this problem. If we can export the table from PDF, so the job will become easier. But it is not an easy job. Unlike fillable Word, Excel, or other office document, PDF disbales us to modify any contents of it. Then how can we make the job done?
This page will tells you two different ways to extract table data from PDF. Please refer to it to choose the better solution as you need.
Tutorial on How to Export PDF Table Data to Excel?
Method 1. Extract Table Data from PDF with Adobe Acrobat,
Adobe Acrobat has the ability to export table data from PDF. You just need to copy the rows and columns of a data table from PDF and the Adobe Acrobat is able to preserve the table formatting in Excel files for you.
Step 1. Open your PDF document with Adobe Acrobat.
Step 2. To export selected table data as Excel, you need to copy the whole target PDF table and then right click to choose "Export Selection As…" Choose the Excel Workbook (.*xlsx) as output format.
To export whole PDF files in Excel, you just come to "File > Save As ... > Spreadsheet" to select the Microsoft Excel Workbook.
Method 2. Export PDF Table Data with Professional PDF Table Extractor
PDF to Excel Converter / PDF to Excel Converter for Mac has the ability to get table data from PDF document as well. Serving as a professional PDF Table Extractor, this software can convert PDF files to excel files while preserving table formatting perfectly. All non-editable PDF contents will be export to fillable .excel file.
Step 1. Load PDF Files
Run this software and you will see the interface as follows. Please load your PDF file to this software. There are two optional ways for you.
1) You may click "Add PDF Files" to insert PDF document.
2) Directly drag-n-drop target PDF file into the interface of the software.
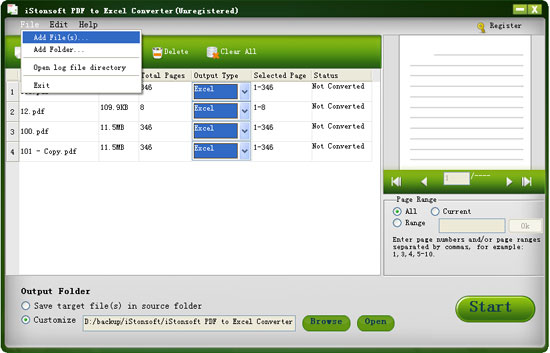
Step 2. Select PDF Pages
To save time, you need to select PDF pages which contains the table data for conversion. Just click the "Selected Pages" column to set the page(s) or page ranges.
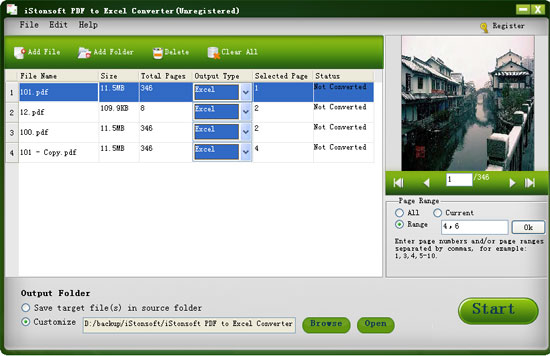
By default, this software will keep the original values without formatting. If you want to keep original PDF formatting, please click go to "Advanced" to make settings.
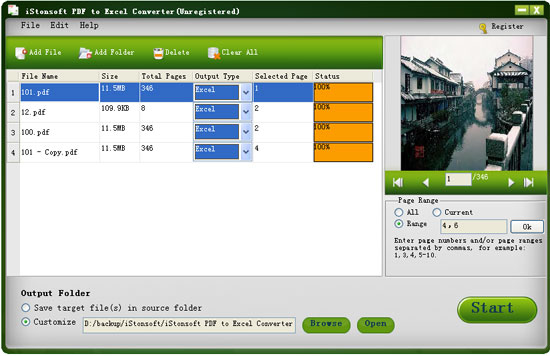
Step 4. Once everything is done, please click the "Convert" button to start extracting table from PDF.
After conversion, you will get the fillable PDF table in Excel. If you have interests in it, please free download this software to experience it.
Related Links:
Professional PDF Form Filler for Mac