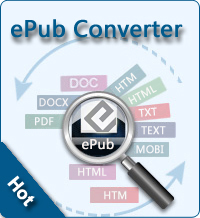Download Music/Photo/Contacts from iCloud to iPhone/iPad/iPod

2013-04-12 15:23:26 / Posted by Sand Dra to Portable Device
Follow @Sandwebeditor
In order to help Apple user to manage device easier, Apple released iCloud online service. Since then we find it it easier to manage iPhone iPod touch, iPad, and Apple TV, and your iTunes content easier and more automatic than ever. With iCloud, we can upload videos, photo, music, settings, contacts, and more from iPhone/iPad/iPod, Macbook and etc. to iCloud. Then we are allowed to accessed these files from iCloud with Wi-Fi or 3G/4G internet only no matter where are are and when you want. We don't need to plug the device with iTunes on Mac or Windows to set it up for the first time.
Although iCloud is so useful, it can be a bit confusing to use and get the most out of it. Especially for people who are new owners of iOS device. Considering that, our editor test and collected most useful tips and tricks of using iCloud. This page will focus on the topic of how to download music/photo/contacts from iCloud to iPhone.
If this is your case, please read this article. We hope it is helpful for you.
Note: iPhone/iPad/iPod to Mac Transfer / iPhone/iPad/iPod to Computer Transfer can sync all media files from iPad/iPhone/iPod to Computer. Both files downloaded from iTunes App Store and other websites can be transferred to Mac/Windows.
Quick-Start to Download Songs/Images/Contacts/etc. of iCloud to iPhone
Before we start, you have to make sure that your have updated your iOS operating system to iOS 5 or later on iPhone 3GS or later, iPod touch (3rd generation or later), iPad, or iPad mini; a Mac computer with OS X Lion or later. Then just follow detailed tutorial bellow.
Step 1. Connect iPad with Network
Just enable the network connection on your iPad. Wi-Fi is highly recommended because 3G is not so stable and downloading files from iCloud may cost your too much 3G network traffic. To do so, you just need to tap "Settings" from the iPad's Homescreen and press the Network in the settings screen. Slide the Wi-Fi button to ON. To connect to a public network, just tap the network name and you will complete connecting iPad to Wi-Fi.
Step 2. Sign in Your iCloud
There will be a popped-up dialog-box asking you to fill the account name and password. Enter your Apple ID and password to log into your iCloud account.
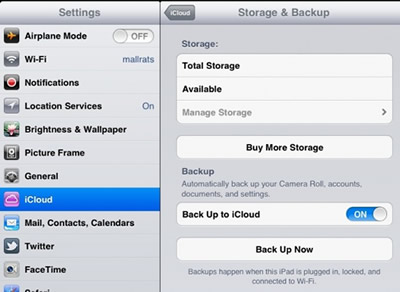
Step 3. Start download music/Photo/Contacts from iCloud to iDevice
Then you may download data from your iCloud. Just go to "Settings > Store" and select the type of content you want automatically downloaded.
That's it! You may try to download music/photo/contacts from iCloud to iPhone, iPhone or iPod right now.
See also:
Office Document Editor for iPad