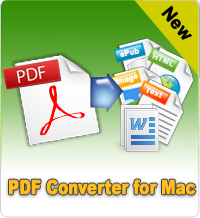How to Convert PDF to Text on Mac?
 Many electronic documents are kept in PDF format, and PDF is one of the most popular formats nowadays. However, if you want to extract the valuable or usable text information from a PDF document for using in Word or somewhere else, PDF format can't satisfy you if you have now the full version of Adobe Acrobat.
Many electronic documents are kept in PDF format, and PDF is one of the most popular formats nowadays. However, if you want to extract the valuable or usable text information from a PDF document for using in Word or somewhere else, PDF format can't satisfy you if you have now the full version of Adobe Acrobat.
With PDF to Text Converter for Mac from iStonsoft, you can convert PDF to Text on Mac, so as to extract formatted text from any PDF file to be opened in nearly any Word processing software on Mac.
Tip: If you PDF are password protected, you need to use PDF Password Remover for Mac before converting PDF to Text Mac.
Step-by-step Guide: Convert PDF to Text Mac
Preparation:
Free download and install the Mac PDF to Text Converter. Then run it on Mac OS X.
Step 1: Load PDF documents
You can click the "Add File" button to load PDF documents or directly drag and drop them to the window. Besides, you can also click File > Add File(s)... in Menu line. You are allowed to import multiple PDF files at one time.
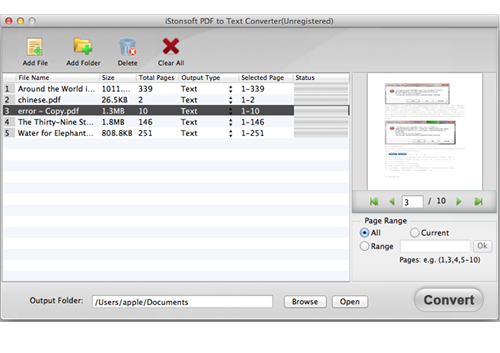
Step 2: Page Range settings (optional)
The software provides 2 modes of Page Range: All(Default), Range.
If you Select "All", then all of the pages will be converted.
If you Select "Range", then you will be asked to enter page numbers and/or page ranges separated by commas, for example, 1,3,4,5-10, press "Enter" button on your keyboard to confirm, then the page ranges will be converted.
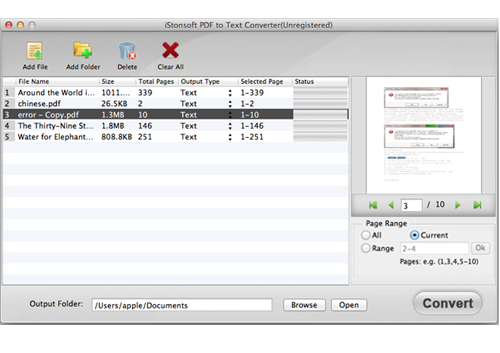
Furthermore, you can also select page(s) or page range in the file list. In the "Selected Page" list, the default is All Pages, click on "All Pages", then you can type your needed page range in the box. After inputting, press Enter button on your keyboard to confirm.
Step 3: Set output folder
The default is to save target files in source folder. If you wanna change it, check the Customize circle, and click the button "Browse" to browse and locate the folder which you want.
Step 4: Begin conversion
After all settings done, Click the “Convert” button to convert all the PDF files in the list.
After you click the Convert button, the original Convert button will be changed to a Cancel button. During the conversion, if you want to terminate the conversion, you can click Cancel button. You can also terminate the conversion progress by hitting the Convert tab in the menu bar and selecting Cancel from the menu.
Once the conversion finished, you can click the "Open" button to view the result.
With this guide, you can easily convert PDF to Text Mac, and then use the editable Text file to do more things!
Related Links: Compress PDF Mac, How to Combine PDF Files on Mac