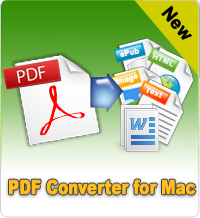How to Convert PDF to Word Mac?

2012-07-09 15:15:06 /
Posted by Shelly Anla to eBook Topics
Follow @Shellywebeditor
Maybe you just have several very important PDF files on your Mac and want to edit them for some reason, then why not convert PDF to Word Mac? You know the PDF format is a very suitable document format to read, but not so perfect for editing. After converting PDF files to Word on Mac, you will be able to change the content in the MS Office Word as you want. Now there comes a problem - do you know how to convert PDF to Word Mac?
Don't worry if you have no idea. The guide will show you how to convert PDF to Word for Mac with free PDF to Word Converter for Mac download.
Step-by-step Guide: Convert PDF to Word on Mac
Free PDF to Word Converter for Mac download. Then install, and run it on Mac.
Step 1: Import PDF files
There are mainly 3 ways to import files to the application:
1) Drag your PDF files into the program. And they will appear in the program as below. You can import multiple PDF files in the program at one time.
2) Click the button "Add File" to load file(s). If you want to convert all files(in the same format) in the same folder, click the button of "Add Folder".
3) In the menu, click File > Add File(s)... or Add Folder...
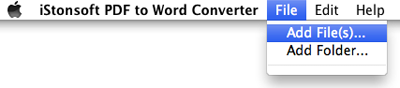
After loading files, the imported files will displayed in the file list as below:
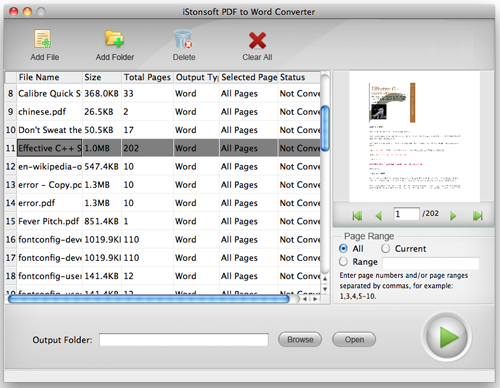
Step 2: Page range settings (optional)
In the right Preview panel, you can customize the page ranges for the output file. The software provides 3 modes of Page Range: All(Default), Current, Range. The default options are All pages.
If you Select "All", then all of the pages will be converted.
If you Select "Current", only the current page which you are previewing will be converted.
If you Select "Range", then you will be asked to enter page numbers and/or page ranges seperated by commas, for example, 1,3,4,5-10, press "Enter" button on the keyboard to confirm, then the page ranges will be converted.
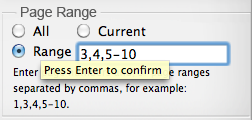
Step 3: Output folder
Click the button "Browse" to browse and locate the folder which you want.
Step 4: Convert PDF to Word on Mac
1) Click the ![]() button and wait for a little while, PDF to Word Converter for Mac will convert your imported PDF files to Word documents in seconds.
button and wait for a little while, PDF to Word Converter for Mac will convert your imported PDF files to Word documents in seconds.
2) You can also right-click on the PDF file so as to convert the selected files by choosing "Convert Selected" in the list.
Note: The Convert button will become a Cancel button after the conversion starts. During the conversion, you can terminate the conversion by clicking the Cancel button.
With super fast speed and an easy-to-use interface, it makes PDF to Word conversion routine very simple. And you'll get the perfect output Word file in a few minutes. Just free download and have a try by yourself!
Related Links: How to Read Google Books on Kindle Fire, How to Combine PDF Files on Mac