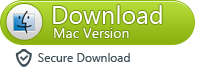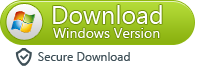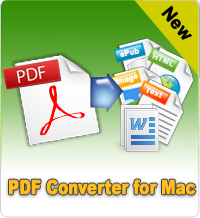How to Convert PDF to Excel .xls or .xlsx Format for Mac?
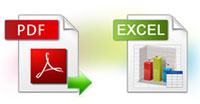 Microsoft Excel is one of the most popular Office Suite used to calculate data with formula and manage many spreadsheets. Suppliers often save their price lists in Excel but prefer to send them in PDF format to prevent the receivers from modifying any data. However, many people need to edit price data of some products without an expensive PDF Editor. In these similar circulations, for Mac users, you may need to convert PDF to Excel Mac: .xls or .xlsx.
Microsoft Excel is one of the most popular Office Suite used to calculate data with formula and manage many spreadsheets. Suppliers often save their price lists in Excel but prefer to send them in PDF format to prevent the receivers from modifying any data. However, many people need to edit price data of some products without an expensive PDF Editor. In these similar circulations, for Mac users, you may need to convert PDF to Excel Mac: .xls or .xlsx.
PDF to Excel Converter for Mac can solve the issue. And with the accurate preservation, there's no need to retype or reformat the output sheets. It can't be easier to fix the errors, perform calculations, and re-organize the sheets after converting PDF to Excel for Mac.
Step-by-step Guide: Convert PDF to Excel Mac
Free download and install. Then run the installed software on Mac.
Step 1: Load PDF files
Drag and drop your PDF files into the software, then the imported PDF files will be displayed in the file list as below. Batch conversion is supported, so you are allowed to import up to 50 PDF files at one time.
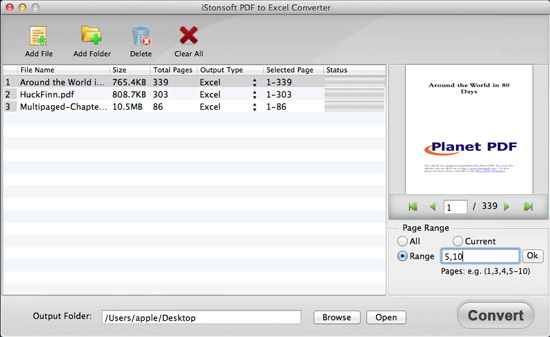
Step 2: Output settings
Page ranges: You can choose to select specific pages to convert. In Partial conversion mode, you are allowed to customize the specific pages or page ranges to convert only part of a large PDF file to Excel sheets.
Output folder: The default is to save the converted file to the save folder as the source. If you want to change the default, you need to choose "Browse" button to change it.
Step 3: Start conversion
After all settings done, you can click the Convert button to begin conversion. Then a process bar will indicate you the current process in the conversion progress.
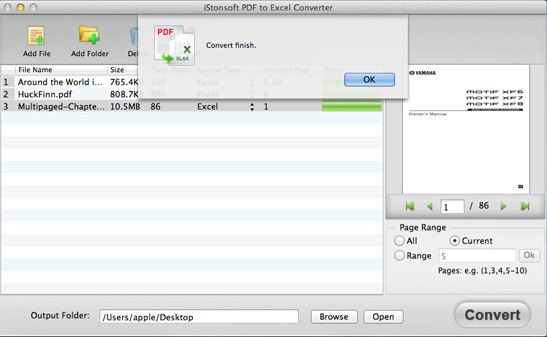
After you click the Convert button, the original Convert button will be changed to a Cancel button. During the conversion, if you want to terminate the conversion, you can click Cancel button. You can also terminate the conversion progress by hitting the Convert tab in the menu bar and selecting Cancel from the menu.
Extended tip for converting PDF to Excel Mac:
After conversion, if you want to check the output file, you can click the icon "Open" in the software window.
Sounds easy? So don't hesitate, go for this powerful PDF to Excel Converter for Mac immediately!
Related Links: How to Read Google Books on Kindle Fire, How to Combine PDF Files on Mac